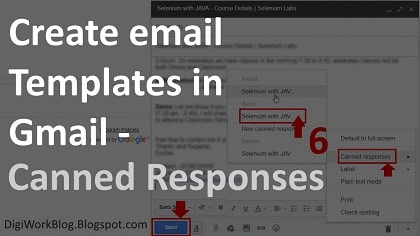 |
| Creating email templates in Gmail with attachment |
My current process for sending these emails involves - copying the message text from previously sent emails, composing a new email and pasting the content, editing the name and other information, adding attachments, then sending. The boring most part I find is to find the email to copy the text from. Really inefficient!
I do not want to use a CRM like Zoho, but I want the template feature of a CRM, where whenever I want to send an email I can insert a template, do little modification if I need, enter the email ID and send. Quick and Easy!
We will do the same in Gmail.
Here are the topics I will cover in this article:
[Click on any link if you want to jump to a specific topic]
- Enable the Templates functionality or Canned Responses in Gmail:
Open Gmail > Click on the gear icon on the top right corner > Click on Settings > Open "Labs" tab > scroll down and find "Canned Responses" > click n enable > Click "save changes". - Create a new Email Template:
Compose a new email > type the message > Click on the "More options" > "Canned responses" > "New canned responses" under the "Save" section - Send a Template email in Gmail:
Compose a new email or reply to an email > Click on "More options" > "Canned responses" > Select the template you want to use under the "Insert" section - Edit an Email Template in Gmail:
Compose a new email > Click on "More options" > "Canned responses" > Select the template you want to edit under the "Insert" section > Make the necessary changes > Click on "More options" > "Canned responses" > Select the template to overwrite or "New canned responses" to create new template under the "Save" section - Delete an Email Template in Gmail:
Compose a new email > Click on "More options" > "Canned responses" > Select the template you want to delete under the "Delete" section - How to create a template in Gmail with attachment:
Upload the attachment in Google Drive > Generate the sharable link > Compose the email, hyperlink the attachment in it - Video Tutorial:
If you don't like to read, skip to this video tutorial
If you are still finding difficulty and you need it to be broken down, here is how to do it step by step
Creating Email Templates in Gmail - Step by Step
Open your Gmail Account.
Enable Gmail Templates functionality or Canned Responses:
Before creating an email template in Gmail you must to enable something called Canned Responses, which allows you to create and use the email templates in Gmail. By default, Canned Responses will be disabled. Follow the steps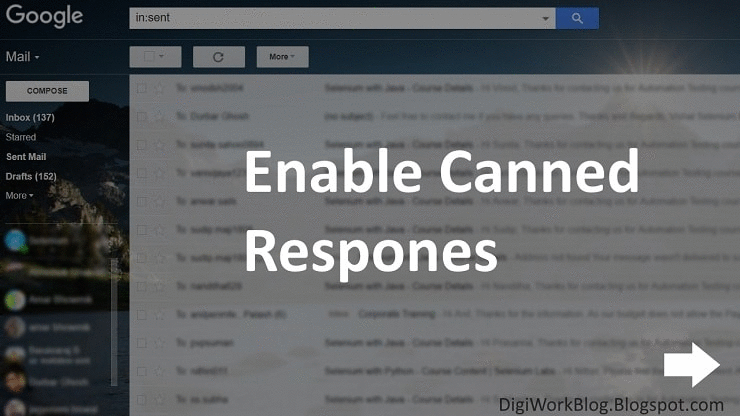
- Click on "Settings" gear icon on Gmail Toolbar on the top right corner
- Select "Settings" from the Menu
- Click on the "Labs" tab
- Scroll down to find "Canned Responses" and enable it
- Click "Save Changes".
Create a new Email Template:
Now as the Templates feature is activated, let's compose a new email in Gmail and save it as a template.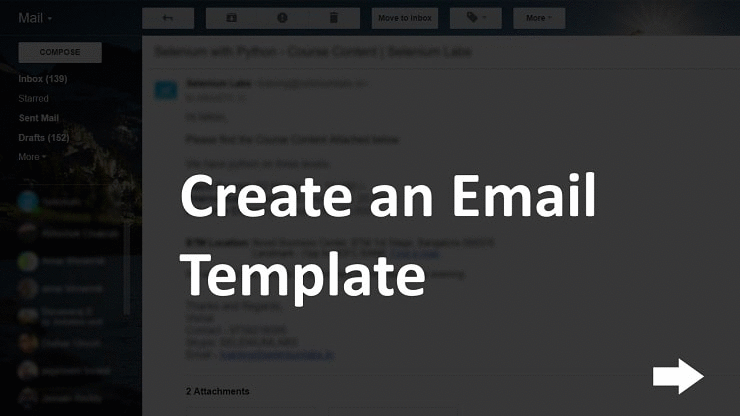
- Compose a new email, type the message you want to have in the template. Leave the "to" box empty as it will not be saved in a template, the "Subject" will be saved as the name of the template
- Click on down arrow button on the bottom right corner of the compose email box called "More Options"
- From the options choose "Canned Responses", then "New canned response..." under "Save" section
- The name of the template email will appear as Subject of the email when you use this template, you can change it if you want
- Click "OK" to save the Gmail Template
Send an email using a Template in Gmail:
Your Gmail template is ready, but now how to use the template to send emails? Follow the steps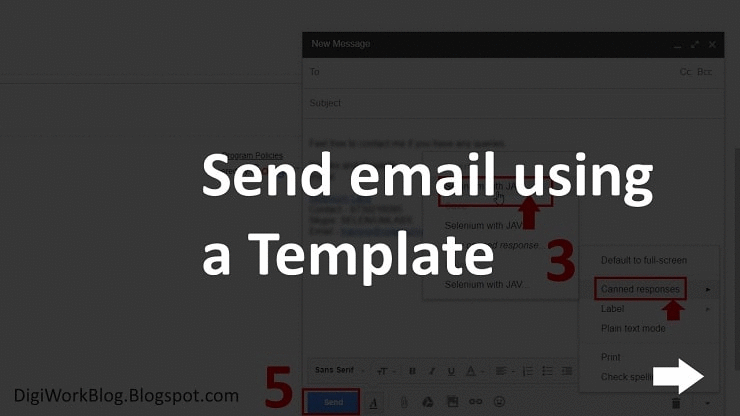
- Compose a new email or reply to an email
- Click on down arrow on the bottom right corner called "More Options"
- From the options choose "Canned Responses", then select the template you want to use under the "Insert" section
- Update the message body if you need to. The name of the template will appear as the Subject email, change it if you want
- Add Recipients' email IDs in the to box and hit Send.
Edit an Existing Template in Gmail:
Well, the content in a template is outdated, now you want to update the template. You have got to edit the template now.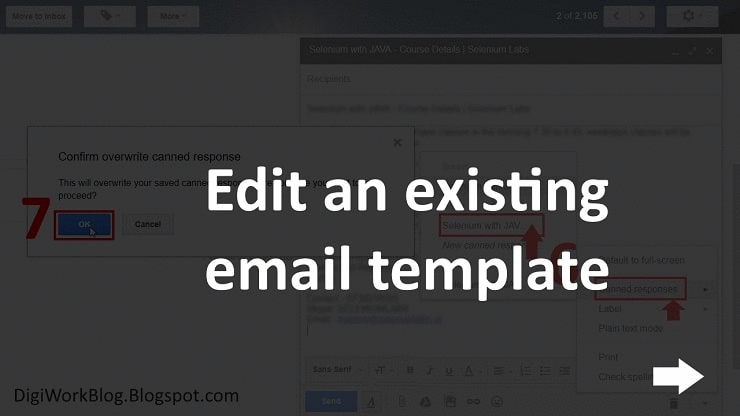
- Compose a new email
- Click on down arrow on the bottom right corner called "More Options"
- Click "Canned Responses", Choose the Template you want to Edit from the "Insert" section
- Make the necessary changes in the message body and Subject
- Again click on "More Options", then "Canned Responses"
- Now select the template to overwrite or select "New canned response..." to create new template under the "Save" section
- Click "Ok" on the pop up that asks permission for overwriting your saved Canned response.
Delete a Template in Gmail:
If you have done the above it is fairly simple for you to delete a Gmail Template.- Compose a new email
- Click on "More options"
- Hover over "Canned responses"
- Select the template you want to delete under the "Delete" section
- Click "OK"
How to create a template in Gmail with attachment:
You can not have a template in Gmail with attachments. If you compose a message with an attachment and try to save it as a template, the attachment will be gone only the message will be saved.So, we will save the attachment in another way. Which solves the purpose of sharing files. We will upload the file to Google Drive and share it along with the email.
- Upload the file to be sent, to Google Drive (or Dropbox, or Box)
- Right click on the file on Google Drive
- Click on "Get shareable link", turn on the Link sharing
- Copy the Link
- Compose a new email, type the message body and the subject
- Insert the link in the email body as a hyperlink - To do that select a text, press Ctrl + K on the keyboard, paste the link copied from Google Drive, test the link by clicking on "Test this link", press Enter on the keyboard.
- Click on down arrow button on the bottom right corner called "More Options"
- From the options choose "Canned Responses", then "New canned response..." under "Save" section
- The email Subject will appear as the name of the template, you can change it if you want.
- Click "OK" to save the Gmail Template.
Video Tutorial:
The video is coming soon.
Tips:
If you use a signature, that will come every time you compose a new email. So if a template requires a custom Signature then make sure you do not forget to delete the common Signature every time you use the template. Or better if you can use the same signature, so save the template without any signature.The Messages will be added in Draft as you cancel them, Discard Drafts if you like to keep the Draft folder clean.
Please comment below if you the article was helpful.




No comments:
Post a Comment